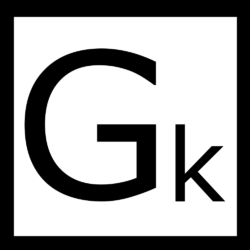こんにちは、クロガネです。
友人がPCを探していました。
結局ノートパソコンが最適、ということだったので考えていた小型PC案は伝えずに没になりました。
とはいえ、他人に勧めやすいサイズ感だったので記事にしておきましょう。
簡単に言うと、自作します。
とはいえ、空想上の組み立てなので、動くかどうかわかりません。
最新のPentium Gold G5400が初心者にはバランスがいいんじゃないですかね?
デスクトップPCを多くの人が買わない理由は場所を取る、が一番でしょう。
確かに場所を取るよね。わかるよ。
大きいよね。デスクトップPCって大きいのがメインだし。
というか、小型のデスクトップPCが知名度が少ないのが問題です。
というわけで、小型PCを組んであげましょう。
分かりやすく言うと、Nintendo64とほぼ同じサイズです。
テレビ台の下にも入れることが出来ます。
口八丁手八丁でメリットを言ってあげるのです。
レシピ
合計:約4万6千円~って感じ?
CPU:Pentium Gold G5400
kakaku.com
約8千円。Coffee Lake-S世代のPentiumです。
G4560に次ぐ2コア、4スレッドのPentiumさんです。
今流行りのコスパが抜群です。
普通の人がやる作業はほぼ全てカバーできるでしょう。
型落ちの方がよくね?って言われたら最新版と値段が大差ないし、千円程度のコストで覆せない、って言って差し上げましょう。
あと、古い型番の方が性能が悪いので悪手だ、と煽りましょう。
ケース:IN WIN IW-BQ656/120N
kakaku.com
約8千円。
小さいケースです。マザーボードはMini-ITXという規格のものが使えるケースです。
サイズは「76x225x193 mm」です。
比較としてNintendo64は「73x260x190」なので、横置きすればほぼ同じサイズです。
むしろちょっと小さい感じです。
サイズ感はこんな感じです。
review.kakaku.com
あと、電源がついてくれます。容量も120WでCPUだけを使うなら十分じゃないかな?
セット品でお金が浮くのでいいところを推してあげましょう。
別々に買った時の最低価格と同じくらいに収まってくれる上に小さいので素晴らしいですな。
マザーボード:ROG STRIX H370-I GAMING
kakaku.com
ゲーミング用です。約1万9千円です。
とはいえ、Mini-ITXのマザーボードの最低価格から+2000円です。
オーディオチップが蟹ではなく「ROG SupremeFX S1220A」らしいです。
ちょっと音質がいいらしいので、一般用途にも向いているといえるでしょう。
動画を見ててもきれい気聞こえるよ、とか言ってみていいんじゃないかな?
放熱とかも設計されてるらしいですな。
あと、ゲーム用の激しい使い方を想定しているから、フツーの使い方ならパーツが大して痛まなくて長持ちする、とかも聞こえがいいでしょう。
気にするなら、Z370にしておくと、後々自作PCに引き込んだ時にOCできるので有利でしょう。
こっちはSATAも6つなのでPCケースを変更したときに使いやすいかもしれません。
音質はUSB接続のものを進めて差し上げましょう。
メモリ:4GB
この辺から選びましょう。大体6千円くらいです。
kakaku.com
4GBで組みます。DDR4に2GBは存在しないの死んでしまうようなスペックにはありません。
今は残念なことにメモリは面白いくらい値上がりしています。
大体倍くらいの値段です。
4GBでいいのん?って言われたら価格コムでPCを安い順で並べましょう。
4GBがずらっと並びます。
初心者は安心するかもしれませんね。
どういうことに困る?って言われたら「普通の人は困らないよ」って言ってあげましょう。
動画編集は本格的なことはできないけど簡単な編集はできるよ、って言って、手動でムービーメーカーを入れてあげると満足してくれるかもしれません。
満足しなかったら、実は拡張性があるから足りなかったら後から買い足せば万事OK、といいましょう。
みんな買い足してるんだよ、とか適当なことも言ってしまっていいでしょう。
ストレージ(SSD):120GB以上
SSDです。PCの性能を損なわないためにはSSDがいいです。
HDDは今のPCではボトルネックになり得る状況です。
この辺りから選びましょう。大体5千円です。
kakaku.com
SANDISK、トランセンド、 WESTERN DIGITAL辺りが信頼性があります。
その他が悪い訳ではありません。
評判をよく読んで選びましょう。
ストレージ(HDD)
今回は検討しません。
なぜなら、デスクトップPCってスゲー、と誤認させるため、SSDで底上げする必要があるためです。
ただ、もともとHDDを積んでいるノートPCを使っている人に勧めるときはHDDも効果的です。
2.5インチの遅いHDDのボトルネック感は異常です。真正4コアのi7がセレロンレベルになります。
デスクトップ用の3.5インチの方が速いし容量が大きいから十分に有利になります。
また、写真を撮る人にはHDDを選んであげましょう。
でも、外付けを進めた方がいいと思います。
今回勧めたケースに入らないんすよね。
96x330x365mmくらいに大きくなりますが、容量が大きくできます。
小型ではないね。ディスプレイの下に置くオールドスタイルを勧めてあげましょう。
OS:Windows10
いるよね。これ。
まあ、セールの時に買ったり、ごにょごにょして入手しましょう。
ごにょごにょは自分でググってね。
大学でOSが配布されているときは有効活用しましょう。
配布されていないなら、Microsoft Imagineあたりを利用しましょう。
imagine.microsoft.com
Microsoft Imagineは高校生でもいけるっぽい?誰か試してみておくれ。
https://imagine.microsoft.com/ja-jp/support/faq
「Windows Embedded 8.1 Industry Pro Update」とか「Windows Server 2016」が利用できるようになります。
「Windows Server 2016」は若干の問題はありますが、ゲームは出来るようです。
https://www.youtube.com/watch?v=ULGR6zfXhFk
============================
だいたいこんな感じ?
まあ、意外とお安く済みますな。
こういう構成なら、ケースだけ変えればゲーム用に転用できます。
グラボは刺さるからね。
安いPCで組ませておいて、いい感じにPCゲームに誘導してあげましょう。
Steamをこっそりインストールしてあげましょう。
アカウントも作ってあげましょう。
無理に押さないでブラウザゲームあたりを推薦するのもいいかもしれません。
PCって高いねん、ってよく言われるので、まずは安く組ませてあげましょう。
後からグラボを足せる構成にしてあげればPS4より安いで!って力押しできるようになります。
PC用のケースだけを確保するためにジャンクとかを漁ればもっと安くいけます。
うれしいね。
とはいえ、最安構成ではありません。
同じく電源搭載の安いケースにして、マザーボードも最安にすれば
それぞれ2千円と1万円ほど浮きます。
値段でごり押しするなら、3万5千円くらいになるように最安よりちょっと上にして組んであげるといいでしょう。
安くしていい順は、ケース、メモリ、マザボ、ストレージ、電源、CPUです。
CPUを構成の軸としているため、変に変更してほしくありません。
あと、電源はPCパーツが全滅する、という評判なのでましなものを勧めるのが最適です。
というわけで、小ささでごり押ししましょう。
僕は間に合いませんでした。ノートパソコンを押す前に、小型PCを進めてみましょう。
それでは。
クロガネでした。