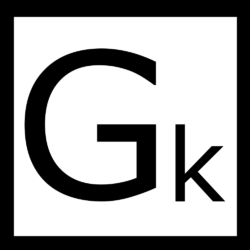こんにちは、クロガネです。
近年、CPUが地味に性能が上がってきています。
とりわけ、低価格帯のCPUに影響が大きいように思います。
気になったのは「Pentium Gold G5400」です。

Intel CPU Pentium G5400 3.7GHz 4Mキャッシュ 2コア/4スレッド LGA1151 BX80684G5400【BOX】
こ奴はPentiumなのに2コア4スレッドです。
(第7世代からPentiumは2コア4スレッドになっています)
一般ユーザーには高コスパなCPUです。
その第8世代のG5400ちゃんです。
[2018/09/15追記]
一部情報が古くなっていたので更新しました。
[目次]
基本性能
カタログスペック自体は以下になります。
| Pentium Gold G5400 | |
| 開発コード | Coffee Lake |
| 製造プロセス | 14nm |
| ソケット | LGA1151 |
| コア数/スレッド数 | 2C4TH |
| ベースクロック | 3.70 GHz |
| ブースト最大クロック | なし |
| キャッシュ | 4 MB SmartCache |
| iGPU | Intel UHD Graphics 610 |
| GPU最大クロック | 1.05 GHz |
| メモリサポート | DDR4-2400 |
| TDP | 58 W |
| 価格 | ¥6,687 |
注意点は、ソケット自体はLGA1151ですが、Skylake世代のLGA1151とは互換性がありません。
ソケットピンの配置がSkylake世代と異なるそうです。
噂によると、無理やりSkylake世代のLGA1151でCoffee Lake世代のCPUを動かしたという報告自体はあります。
詳しい方は調べてみてください。
ベンチマークの数値
Pentium Gold G5400ちゃんのライバルといえばCore i3の野郎どもです。
現役の第6世代から第8世代のi3とベンチを比較しましょう。
今回は「Core i3-8100」、「Core i3-7100」、「Core i3-6100」を扱います。
とはいえ、Core i3 6100以外、実物を持ってないので外部のベンチマークしてくれたサイトを活用します。
あくまでベンチマークです。
比較サイトは「cpu-monkey」です。
| Intel Pentium | Intel Core i3 | |||||
| G5400 | G4560 | 8100 | 7100 | 6100 | ||
| Cinebench R11.5, 64bit | Single-Core | 1.94 | 1.84 | 1.91 | 2.05 | 1.89 |
| Multi-Core | 4.88 | 4.62 | 6.55 | 5.15 | 4.81 | |
| iGPU | 26.7 | 26.7 | 37.4 | 38.1 | – | |
| Cinebench R15 | Single-Core | 159 | 151 | 154 | 168 | 151 |
| Multi-Core | 403 | 382 | 616 | 425 | 392 | |
| Passmark CPU Mark | 5528 | 5229 | 8114 | 5827 | 5512 | |
| Geekbench 3, 64bit | Single-Core | 3789 | 3584 | 3834 | 3994 | 3774 |
| Multi-Core | 8033 | 7599 | 12193 | 8467 | 8011 |
Intel Pentium G5400 vs. Intel Core i3-8100 – Benchmark & CPU Comparison – compare CPU at cpu-monkey
Intel Pentium G5400 vs. Intel Core i3-7100 – Benchmark & CPU Comparison – compare CPU at cpu-monkey
Intel Pentium G5400 vs. Intel Core i3-6100 – Benchmark & CPU Comparison – compare CPU at cpu-monkey
ざっと見たところ、
シングルスレッド性能、iGPU性能
ほぼ同じ
マルチスレッド性能
8100 > 7100 > 6100 ≒ g5400
といった感じでしょうか。
第6世代と比べてほぼ同等、というのはうれしい性能アップですね。
Pentiumを買うことの問題点
問題点はG5400だけ拡張命令「AVX2」に対応していないところです。
端的に言うと、動画のエンコードが遅くなります。
使わない人は気にしなくていいです。
とはいえ、最近はYouTubeなど、動画コンテンツを利用する機会が増えています。
このことを考えると、「ローエンドPCでも動画編集したい!」という欲望はあるかもしれません。
そういった場合は、頑張ってCore i3を買う、もしくはじっくり待つ、の2択でしょう。
あと、「インテル Optane メモリー」に対応していません。
これは6100も同じです。
でもたいていの人は使わない技術です。
気にしなくていいかもしれません。
[20200719 訂正] コメントでoptaneメモリーを使用できることを報告してくださった方いらっしゃいました。SSD運用に比べてTB単位の大容量なHDDを使いつつ、7千円ほどで読み込みを高速化できると考えればアリの選択肢かもしれませんね!
製品仕様を比較すると、
「インテル® Memory Protection Extensions (インテル® MPX)」、「インテル® OS ガード」の2つにもG5400だけ対応していないようです。
前者はよくわかんないけど、後者はセキュリティ関連のようですが、一般用途との関連性はよくわかりません。
第7世代のPentiumとの比較
明確な違いはありますが、G5400の優位性は変わりません。
ちなみに、第7世代のPentium G4560とは5%ほどの差です。
Intel Pentium G5400 vs. Intel Pentium G4560 – Benchmark & CPU Comparison – compare CPU at cpu-monkey
2018/04/22時点で最安値は約1700円差です。
この辺はお財布との相談ですな。
[2018/09/15追記]
価格は2018/09/15時点で以下になっています。
価格は現在200~300円差
この値段差を見ると、もはやG4560には価格的な優位性はありませんね。
古いマザボが余っている、
もしくはkaby-lake世代までは見かけたDDR3が利用できる変態マザボがある、
という場合に限っては使い道がある、というところでしょうか。
その他
おおよそ性能が近いCPUとの比較は以下から見ることができます。
Intel Pentium G5400 – Benchmark & CPU Comparison – compare CPU at cpu-monkey
Core i5 8600とCore i5 8500さらにPentium G ・Celeron G拡充を早速ベンチマークしてみた! | パソコン工房 NEXMAG
各製品仕様はIntelの公式サイトからチェックしてください。
製品の仕様情報 – Intel® Pentium® Gold G5400 Processor (4M Cache, 3.70 GHz)
製品の仕様情報 – Intel® Core™ i3-6100 Processor (3M Cache, 3.70 GHz)
製品の仕様情報 – Intel® Core™ i3-7100 Processor (3M Cache, 3.90 GHz)
製品の仕様情報 – Intel® Core™ i3-8100 Processor (6M Cache, 3.60 GHz)
それでは、クロガネでした。

Intel CPU Pentium G5400 3.7GHz 4Mキャッシュ 2コア/4スレッド LGA1151 BX80684G5400【BOX】

Intel CPU Core i3-8100 3.6GHz 6Mキャッシュ 4コア/4スレッド LGA1151 BX80684I38100【BOX】
[追記]
YouTubeでゲーム性能を見るために有用そうな動画を自分用にまとめていたので、よかったらどうぞ。
動画で見ると、実際にどれくらいかくつくのか、とかが分かりやすいのでよくYouTubeでしらべたりするね。
あと、G5400を使って小さいPCを組む記事もどうぞ。
[追記2]