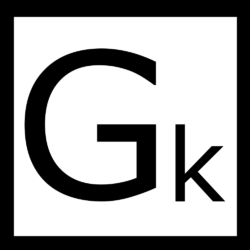こんにちは、鉄火巻です。
先日、コンシューマー向けの新しいグラボが発売されました。
GTXシリーズ改め、RTXシリーズです。
GPUのアーキテクチャが、PascalからTuringに進化しました。
特徴
何が違うかというと、ハードウェア的に大きく進歩したことで、新機能を搭載できるようになったことが今回の目玉っぽいね。
レイトレーシング
ゲームが今まで以上にきれいにできるかも、ってことらしい。
端的に言うと、光の向きをリアルタイムで計算し、光の挙動を再現することが出来るらしい。
このレイトレーシングは、視点から光の方向、反射などその他もろもろを計算していくため、かなり膨大な計算量になってしまうようだ。
いままで、超高性能なPCでしかできなかったことが、家庭用のPCでも可能になった、ということが売りのようだ。
これは、搭載されたRTコアの恩恵だそうだ。
つまり、煌びやかなゲームの光の表現が適切になり、臨場感が増す、
ホラーゲームとかもより現実味のある光の使い方でもっと怖くなるかも、ってことかね?
楽しみだね。
公式のゲーム・デモの動画
ゲーム
その他はこの公式のリストから
GeForce RTX Gameplay and Trailers – YouTube
デモ
しゅんごい
メモリ
Pascal世代に搭載されていたGDDR5X/5からGDDR6へと進化するそうだ。
速度は11Gbpsから14Gbpsべと進化。
4Kテクスチャ貼りまくりのゲームとかでも、シームレスな読み込み、描写が可能になるんじゃないかな?
もはや、ストレージ側の制約の方が大きくなってくるかもしれんね。
ゲームにSSDは必須の時代だね。
そろそろゲーム用のSSDも買った方がいいのかもしれない。
今時、Steamとかで再インストールし放題だし。
計算関連
Tensorコア搭載。
deeplearningに最適化されたコアを搭載してくれているようだ。
色々出来るようになったからね。今後、ますます使われるようになるだろうね。
性能的には、ピーク時はトレーニングで 12 倍、推論で 6 倍だそうだ。
つまり、学習させるのが1/12の時間で済み、実装した時の処理速度が6倍になるってことかな?
deeplearningを試してみたいから買いたいところだけど、今は手元の1070で我慢するしかないね。
あと、Tensorコア搭載グラフィックボード用に、NVIDIA NGX SDKってもを提供するそうだ。
AI関連の成果をゲームに持ち込むことが出来るようになるらしい。
もしかしたら、RTX以降のみ対応のゲームとかが出てきたら、こういったdeeplearning関連の技術が搭載されたゲームになってるかもね。
というか、WindowsへのCUDAのインストールで躓かないように調整してくれ。
むしろ、グラボにそんなコアを搭載しているのであれば、ドライバに一緒にインストールするオプションも付けてくれ。
ベンチマーク
こちらを参考。
このページでは、RTX2080とGTX1080を比較してくれている。
メジャーなゲームタイトルの4K、60fps環境でのスコア(?)を比べたものらしい。
実際に何を比べたものなのかはよくわからない。
ただ、平均してRTX2080はGTX1080の1.5倍の性能を出している、と言いたいようだ。
謳い文句的には、一枚で4K、60fpsがプレイできるよ、と言いうことだ。
ビックタイトルで4K、HDR、60fps以上が出るのは今までではできなかったことなので快挙だと思う。
とはいえ、4K、HDR、60fpsのディスプレイがそこまで普及していないので、スペックを使いきれるのか、という面はある。
PascalのグラボでSLI組むぐらいならTuringで1枚で構成したほうがコスパとワッパはいいかもね。
参考
よそ様のサイトだけど、GTXの900番台から1000番台への進化も1.5倍くらいで、980→1070、TITANX→1080くらいの進化だったようだ。
恐らく、今回もそのような進化をすると思われる。
お値段と消費電力
お値段はそれぞれのグレードで1万円ずつ上がって、消費電力は30~50Wくらい上昇するっぽいね。
Pascalのお財布へのやさしさと低消費電力性は失われたのかもしれない。
[追記2018/09/23]
価格が分かったので追記しておきます。

玄人志向 NVIDIA GeForce RTX 2080搭載 ビデオカード GALAKURO 8GBモデル GK-RTX2080-E8GB/WHITE ¥ 136,058

ZOTAC GAMING GeForce RTX 2080 AMP Edition グラフィックスボード VD6720 ZTRTX2080-8GGDR6AMP¥ 123,926

ZOTAC GAMING GeForce RTX 2080 Twin Fan グラフィックスボード VD6740 ZTRTX2080-8GGDR6Twin¥ 123,098

MSI GeForce RTX 2080 GAMING X TRIO グラフィックスボード VD6723¥ 134,784
その他
いろんな会社でRTXシリーズの技術が既に導入されているらしい。
まだ売ってないんだが?
次の記事
VR関連の記事も若干書いたので、よかったら見てほしい。
—————————
余談
何にせよ、次世代感があるRTXシリーズは楽しみだね。
まだまだ進化の余地があるんだろうけど…
というか、結構頻繁にモデルチェンジするならNintendo switch発売時にPascal世代のコアを乗っけてやれよ…ってちょっとだけ思う。
何かしらの事情はあったんだろうけどね。
switchProみたいなのを出してワッパがいい+型落ちのPascal世代のコアを乗せてほしいね。
余談はこの辺で。
それでは、鉄火巻でした。