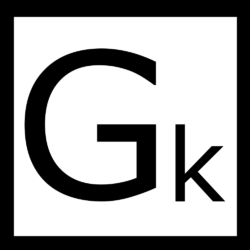こんにちは、クロガネです。
友人と小旅行の行ってきました。
こういう時、写真を共有したくなりますよね。というかしました。
僕はこういう時に大抵OneDriveを使います。
ちょうどOffice365サービスも契約してるから1TBくらい使えて便利です。
ただ、クラウドって意外と使ってる人が少ないみたいですね。
URLを送ることが多くなります。
OneDriveはWindowsで簡単にファイルを共有できて便利なので気に入ってるんですけどね…
ということで、アカウントのつくり方からおさらいしていきましょう。
実際に作るのはMicrosoftアカウントです。
もしかしたらWindows10を使い始めるときにすでにアカウントを作っているかもしれませんね。
その場合、パソコンのログイン画面に表示されているメールアドレスと、ログイン時のパスワードでOneDriveにもログインできるはずです。
アカウントを作る
まずはOneDriveのホームページに行きましょう。
ホームページの「無料で新規登録」のボタンを押すと、

このような画面が出てきます。

個人で利用するので左側の「Microsoftアカウントを作成する」を押しましょう。
メールアドレスを入力する画面が出てくるので、入力して「次へ」を押します。

引き続き、パスワードの設定画面が表示されます。

設定したいパスワードを入力しましょう。
入力したら同じく「次へ」を押します。
するとメールアドレスの確認画面が出ます。

入力したメールアドレスの受信ボックスを開くと、


このようにメールが届いているので、セキュリティコードをメールアドレスの確認画面の赤枠部分に入力しましょう。
すると、よくある機械をはじくための文字入力画面が表示されるので、赤枠内の文字を読んで、下のボックス内に入力します。

これで登録が終わりました。

Office365のオファーが来ます。容量がもっと欲しい人は契約してもいいかもしれません。

今回は必要ないので×印を押しました。
これでアカウントが作成できました。
思いのほかあっさり終わってしまいました。

OneDriveの利点はWindowsとの親和性ですね。
特に、保存したファイルを自動でアップロードしてくれる部分が気に入っています。
パソコンに写真を保存して、アップロードが終わるまで放置しておいて、最後にURLを右クリックから取得すればいいだけです。
次回は共有の仕方を説明できたらいいなって思います。
それでは、クロガネでした。